
Wednesday, May 28, 2014
Blast From the Past: Sanibel Island Scrapbook

Thursday, May 15, 2014
snap.scrap.share. Thursdays w/ Katie Stories: May 2014
This month, snap.scrap.share. snuck right up on us. Katie and I came to the conclusion that it must be because May started with a Thursday. Luckily for me, Katie was on top of it - as usual. Even though yesterday was her birthday, she still managed to get her post to me in plenty of time....that my friends is dedication!
I am really excited for Katie's post today. I doubt that many of you are like me, but the extent of what I can do myself on my blog stretches to actually typing a post and adding some pictures...anything more advanced than that, and I am calling for help! With this easy to follow tutorial on watermarks, I can add another task to my "Yes, I can" list. As a side note, Katie walked me through this months ago, but I am so glad to now have it all down in writing because I am fairly certain that I would struggle to conquer watermarks again without it!
Happy Thursday!
Last month, I was not in a very crafty mood. And this month, I haven't been very much either. There's been a lot going on, and I just haven't had as much time to get into my scrap room. I'm hoping once I finish grading everything for the end of the year, I'll have more free time.
So, with nothing crafty going on around here, I was trying to think of something else important and fun that I could share. And recently, I changed a few things around on my blog, including my watermark. I love being able to change it so easily to match whatever is going on on my blog at the moment.
And that's how I ended up with this watermarking tutorial, so you can create your own personal watermark!
Step 1 | Getting started
Go to picmonkey.com and click on collage {blue arrow}. You won't actually be making one, so you can just collage with their pictures {yellow arrow}.
Step 2 | Create a transparent background
Click on the pallet {red arrow}, then transparent background {purple arrow}. This is your transparent canvas now. Go to edit {blue arrow} to start making your watermark.
Step 3 | Create your watermark.
I usually just type for my watermarks {orange arrow}. Now is also the time to crop your canvas to fit your watermark {pink arrow}. When its ready, click on save {purple arrow}.
Step 4 | Save it
Make sure you save as a png to preserve the transparent background! After you save it, it will bring you back to your edit screen. I usually like to save a white version of my watermark too (just change the color of the font) because sometimes white works best with your photos, sometimes black does!
Step 5 | Open your picture
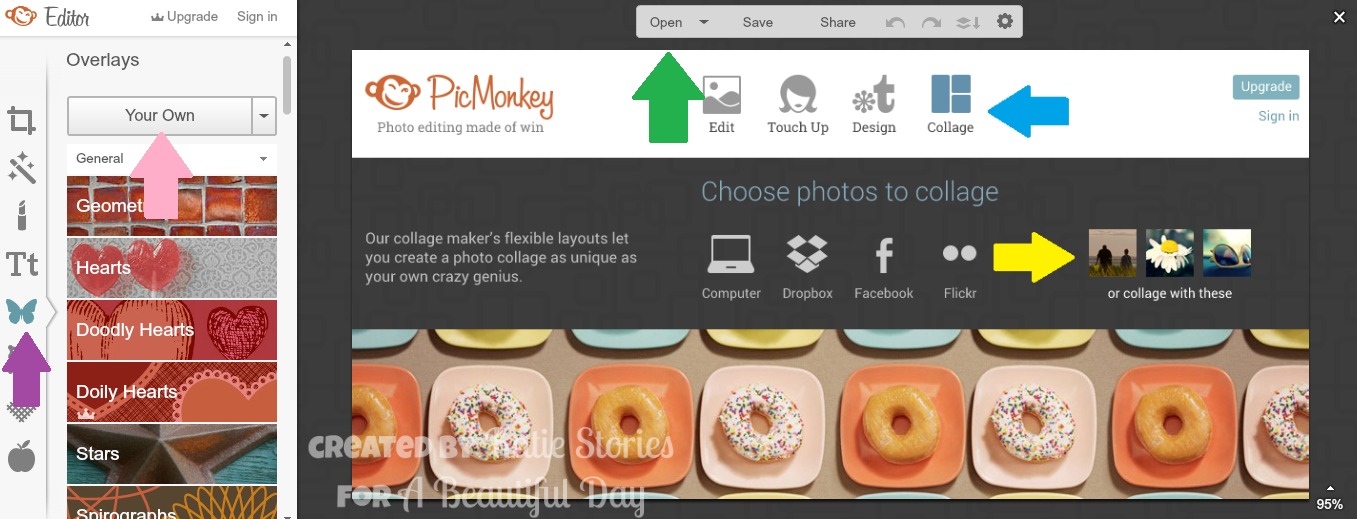
Open the picture you want to watermark {green arrow}, click on the pretty butterfly {purple arrow} and choose your own {pink arrow}. Open up your watermark (from wherever you saved it).
Step 6 | Watermark it
Drag your watermark to wherever you want it {orange arrow}. I like to put it at 50% fade so it blends in {blue arrow}. Now share your picture wherever you want!
Do you like to create your own blog updates - headers, watermarks, buttons? What is your favorite way to make them?

I am really excited for Katie's post today. I doubt that many of you are like me, but the extent of what I can do myself on my blog stretches to actually typing a post and adding some pictures...anything more advanced than that, and I am calling for help! With this easy to follow tutorial on watermarks, I can add another task to my "Yes, I can" list. As a side note, Katie walked me through this months ago, but I am so glad to now have it all down in writing because I am fairly certain that I would struggle to conquer watermarks again without it!
******************************
Last month, I was not in a very crafty mood. And this month, I haven't been very much either. There's been a lot going on, and I just haven't had as much time to get into my scrap room. I'm hoping once I finish grading everything for the end of the year, I'll have more free time.
So, with nothing crafty going on around here, I was trying to think of something else important and fun that I could share. And recently, I changed a few things around on my blog, including my watermark. I love being able to change it so easily to match whatever is going on on my blog at the moment.
And that's how I ended up with this watermarking tutorial, so you can create your own personal watermark!
Step 1 | Getting started
Go to picmonkey.com and click on collage {blue arrow}. You won't actually be making one, so you can just collage with their pictures {yellow arrow}.
Step 2 | Create a transparent background
Click on the pallet {red arrow}, then transparent background {purple arrow}. This is your transparent canvas now. Go to edit {blue arrow} to start making your watermark.
Step 3 | Create your watermark.
I usually just type for my watermarks {orange arrow}. Now is also the time to crop your canvas to fit your watermark {pink arrow}. When its ready, click on save {purple arrow}.
Step 4 | Save it
Make sure you save as a png to preserve the transparent background! After you save it, it will bring you back to your edit screen. I usually like to save a white version of my watermark too (just change the color of the font) because sometimes white works best with your photos, sometimes black does!
Step 5 | Open your picture
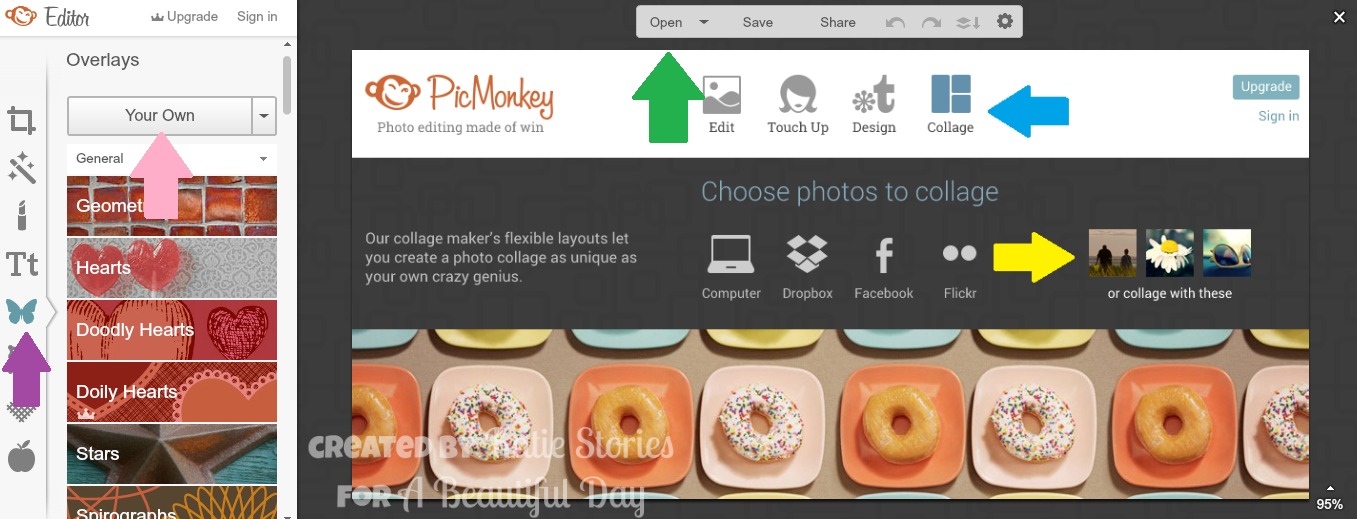
Open the picture you want to watermark {green arrow}, click on the pretty butterfly {purple arrow} and choose your own {pink arrow}. Open up your watermark (from wherever you saved it).
Step 6 | Watermark it
Drag your watermark to wherever you want it {orange arrow}. I like to put it at 50% fade so it blends in {blue arrow}. Now share your picture wherever you want!
Do you like to create your own blog updates - headers, watermarks, buttons? What is your favorite way to make them?
******************************
Thank you so much, Katie! I feel quite sure that this tutorial will help others like me that have computer fright as far as their blogs go...OK, maybe that is only me?!?!? If you are new to snap.scrap.share. and would like to see Katie's crafty goodness - Project Life, scrapbooking and crafts, not to mention yummy recipes, be sure to visit her blog Katie Stories. Thanks for stopping by today!

Thursday, May 8, 2014
Baby, Get Your SHINE On
 |
| Heather and I after a Saturday morning class |

Subscribe to:
Comments (Atom)






